

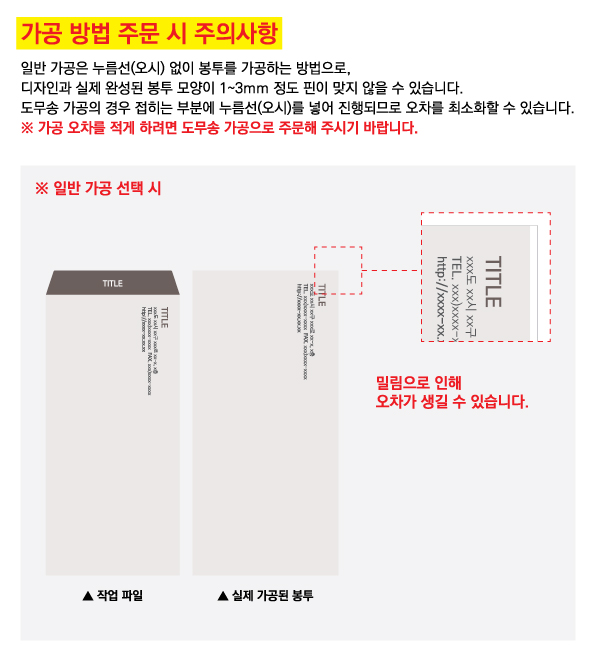
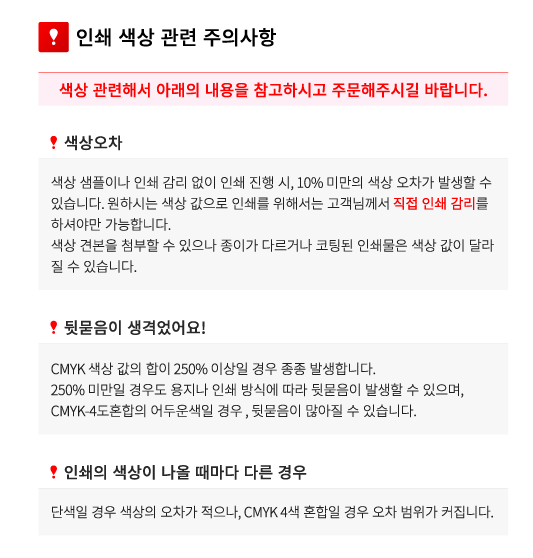
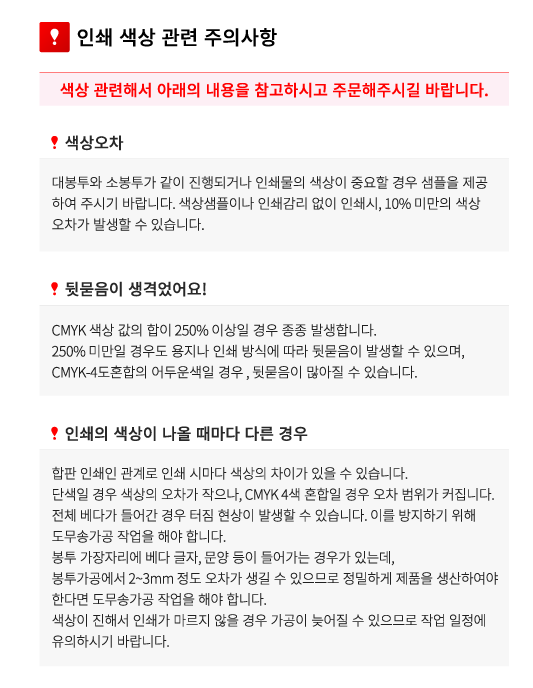
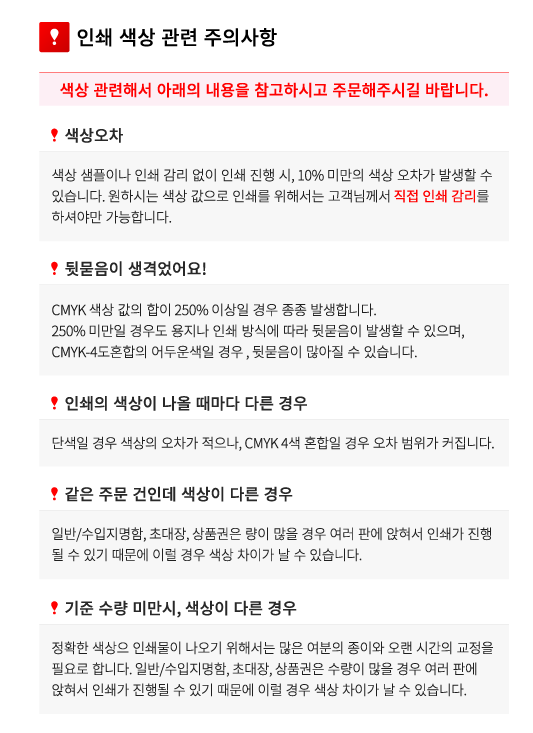
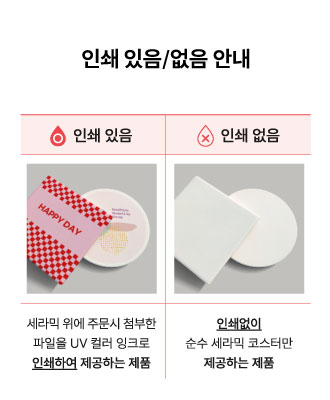
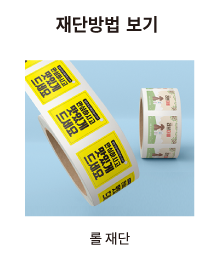
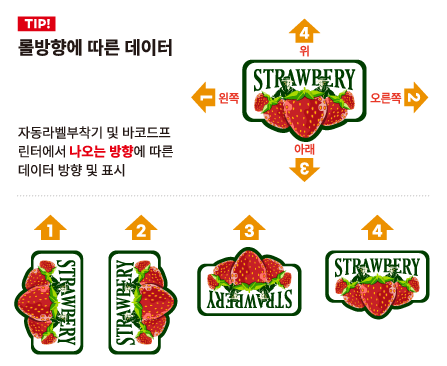
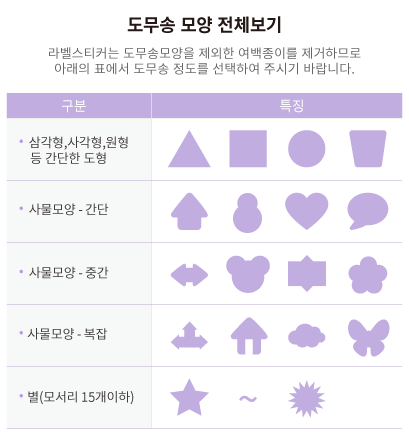
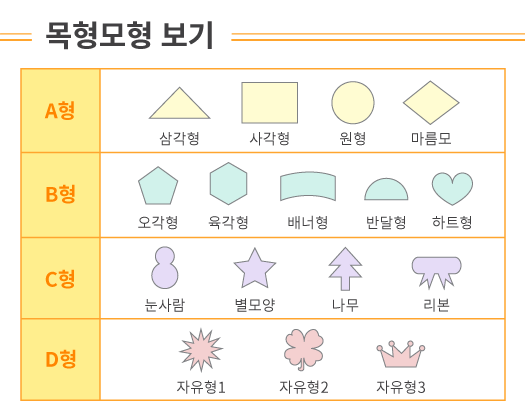
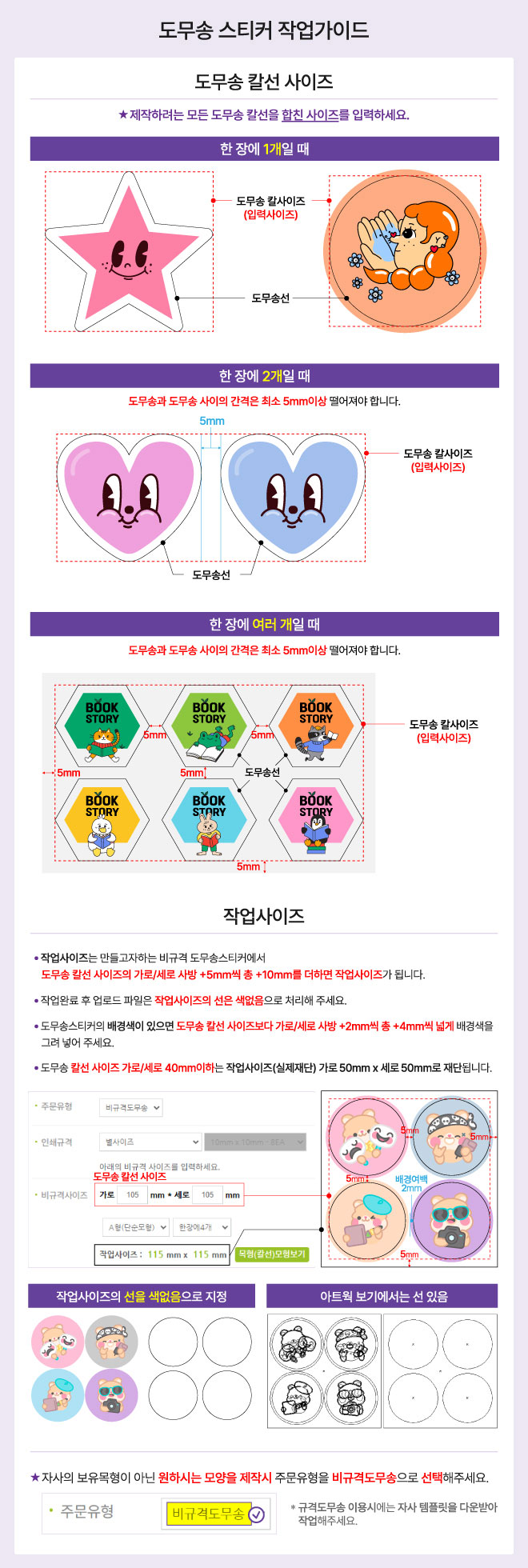
쇼핑백 제작시에 많이 사용되는 끈은 대표적으로
면끈, 브레이드끈, 철팁, 사출끈 등이 있습니다.

PP블레이드끈 (기본끈)

면끈

PP블레이드철팁끈

사출

면테이프 끈 (20mm)

철팁끈 (20mm면테이프끈)

면철팁끈
친환경 쇼핑백 제작시 니트지끈을 사용합니다.

니트지끈 (100% - 종이끈)
당일판이란 가능한 상품에 한하여 당일 인쇄되는 상품을 말하며 당일판 주문가능 시간에 주문하면 당일 발송되는 서비스입니다.
(오후 7시 이후 당일 퀵배송, 택배배송, 방문수령이 가능한 서비스입니다.)
| 당일판 누락주의 | 후가공 불가능 | 일정 체크 |
|---|---|---|
|
당일 인쇄판 초과시 당일판에서
누락되어 보통판으로 진행
될 수 있습니다. 당일판 누락 확률 0~5% (주문건수에 따라 유동적) |
당일 인쇄, 당일 발송은
후가공 할 수 없습니다. (후가공은 인쇄 후 다음날 진행) |
시간과 날짜를 엄수해야하는 인쇄물은 고객센터로 일정 확인 후 주문 바랍니다. |
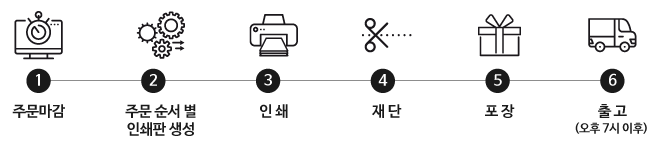


박위치 안내용
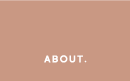
인쇄파일

박인쇄 파일
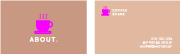
박위치 안내용
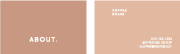
인쇄파일
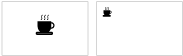
박인쇄 파일
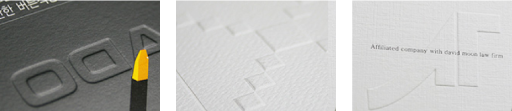

박위치 안내용
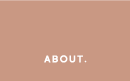
인쇄파일

박인쇄 파일

형압 위치 안내용

인쇄파일
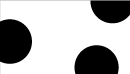
형압 인쇄 파일

박 인쇄 파일
· 후가공 파일은 후가공 개수만큼 필요합니다.

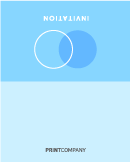
오시위치 안내용
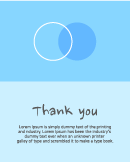
인쇄파일 앞면
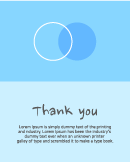
인쇄파일 뒷면

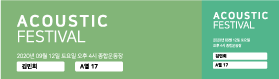
미싱위치 안내용
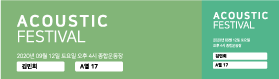
인쇄파일 앞면


타공위치 안내용

인쇄파일 앞면
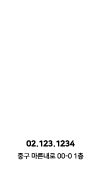
인쇄파일 뒷면

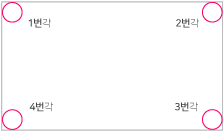
귀도리 위치
귀도리 방향은 좌측상단부터 시계방향으로 진행
되며,
4각 중 원하는 곳 귀도리가 가능합니다.

· 정교한 작업을 요하는 경우에는
도무송 작업을 추천드립니다.
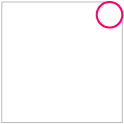
4mm 귀도리
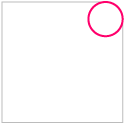
6mm 귀도리


넘버링 위치 안내용

인쇄파일 앞면

2단접지
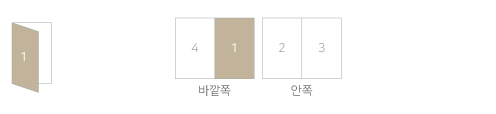
파일 배열 방법
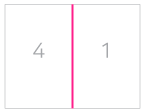
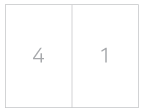
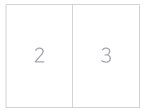
접지 위치 안내용
후가공 부분
M 100% 지정
인쇄용 파일
3단접지
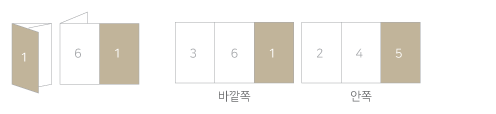
파일 배열 방법
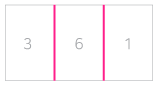

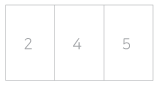
접지 위치 안내용
후가공 부분
M 100% 지정
인쇄용 파일
N단 병풍접지
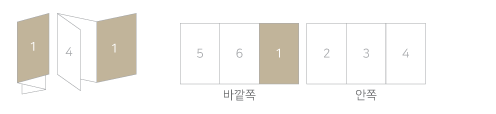
파일 배열 방법
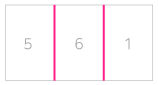

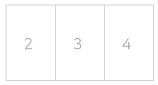
접지 위치 안내용
후가공 부분
M 100% 지정
인쇄용 파일
대문 접지
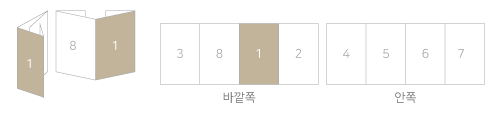
파일 배열 방법
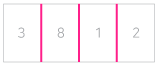
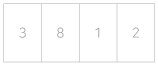
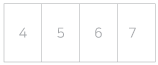
접지 위치 안내용
후가공 부분
M 100% 지정
인쇄용 파일
십자 접지
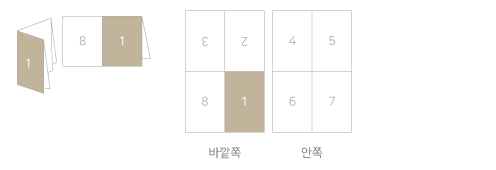
파일 배열 방법
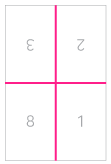
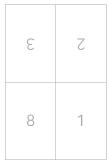
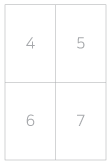
접지 위치 안내용
후가공 부분
M 100% 지정
인쇄용 파일


에폭엠보 위치 안내용
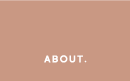
인쇄파일

에폭엠보 인쇄 파일


부분코팅 위치 안내용
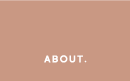
인쇄파일

부분코팅 인쇄 파일
| 파일첨부 |
파일명에 특수문자(#,$,&,*,&,/ 등) 사용은 불가능하며 파일명이 길면 에러가 발생하니 되도록 짧고 간단하게 작성해 주세요! |
|---|---|
| 제품명 |
인쇄물의 내용을 적어주세요. |
| 작업메모 | |
|---|---|
|
택배 묶음배송은 같은날 출고 되는 명함/스티커에 한함 오전판(당일)은 전날 주문 제품과 묶음 불가 |
|
· 기본 체크를 한 파일의 경우 그렇지 않은 파일보다 접수 완료 시간이 단축됩니다.
· 기본 체크에 문제가 있는 파일의 경우 접수 완료 시간이 최대 1일 정도 더 소요될 수 있습니다.

✓ 앞면은 왼쪽, 뒷면은 오른쪽에 배치바랍니다.
✓ 2건 이상일 경우 아래로 배치바랍니다.
1 앞면은 왼쪽, 뒷면은 오른쪽으로 배열합니다.
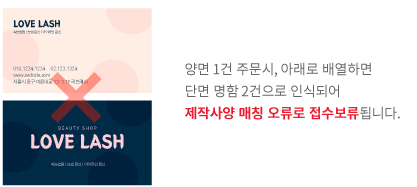
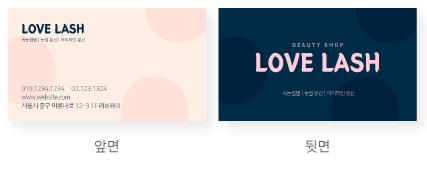
2 2건 이상일 경우 아래로 배열
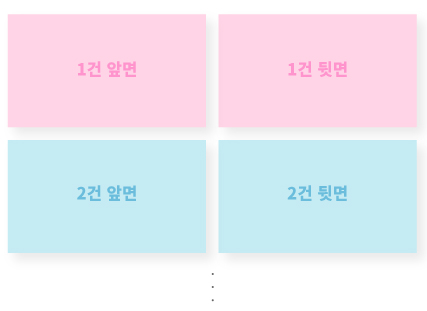
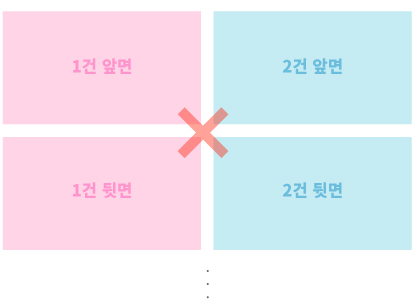
3 세로명함일 경우 앞면은 90도 회전, 뒷면은 -90도 회전 후 배열
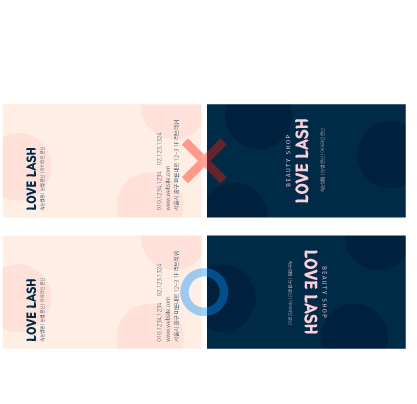
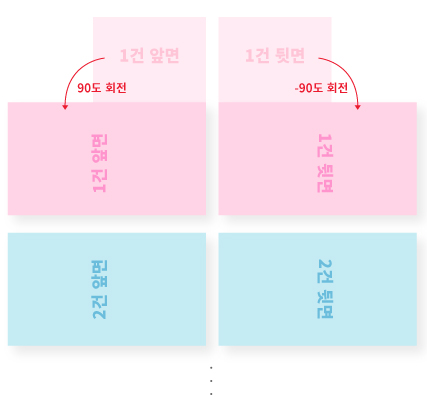
· 기본 체크를 한 파일의 경우 그렇지 않은 파일보다 접수 완료 시간이 단축됩니다.
· 기본 체크에 문제가 있는 파일의 경우 접수 완료 시간이 최대 1일 정도 더 소요될 수 있습니다.

✓ 재단사이즈(실제품 크기)가 아닌 편집사이즈에 맞춰 작업 바랍니다.
✓ 홈페이지 내 템플릿으로 작업하시면 편리합니다.
1 작업사이즈에 정확하게 맞춰 작업해야 합니다. (디자인 객체가 작업사이즈를 벗어나지 않게 작업바랍니다.)
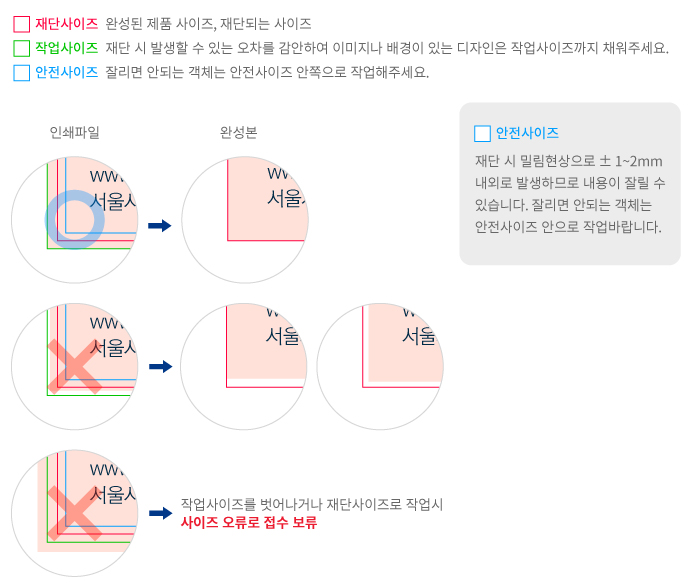
2 작업 완료 후 접수 파일의 안내선은 선 색없음, 돔보선 표시는 삭제 바랍니다.
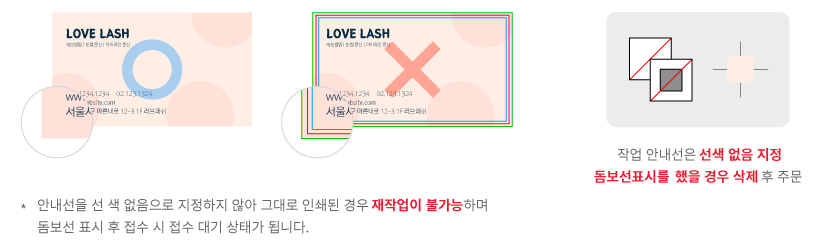
· 기본 체크를 한 파일의 경우 그렇지 않은 파일보다 접수 완료 시간이 단축됩니다.
· 기본 체크에 문제가 있는 파일의 경우 접수 완료 시간이 최대 1일 정도 더 소요될 수 있습니다.

✓ 작업 완료 후 반드시 앞면, 뒷면 각각 그룹설정 바랍니다.
1 앞면, 뒷면 각각 그룹을 설정해 주시기 바랍니다.
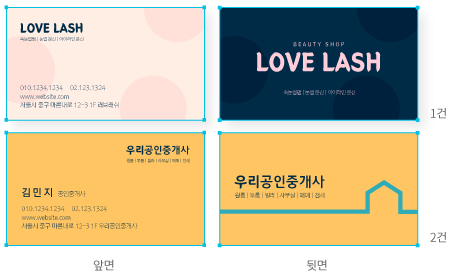
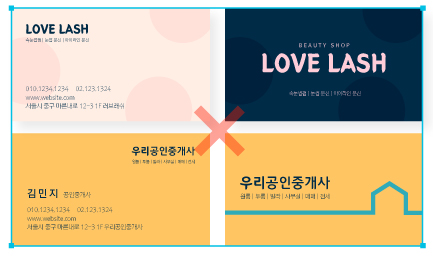
2 그룹설정방법
· 기본 체크를 한 파일의 경우 그렇지 않은 파일보다 접수 완료 시간이 단축됩니다.
· 기본 체크에 문제가 있는 파일의 경우 접수 완료 시간이 최대 1일 정도 더 소요될 수 있습니다.

✓ 모든 문자는 아웃라인(윤곽선만들기) 작업 바랍니다.
1 아웃라인(윤곽선만들기) 작업 방법
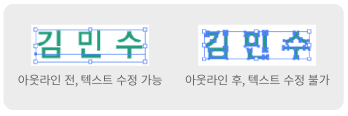
· 기본 체크를 한 파일의 경우 그렇지 않은 파일보다 접수 완료 시간이 단축됩니다.
· 기본 체크에 문제가 있는 파일의 경우 접수 완료 시간이 최대 1일 정도 더 소요될 수 있습니다.

✓ 이미지는 CMYK 모드로 변환, 해상도 300dpi이상 사용하셔야 합니다.
1 저해상도 이미지 사용 시 인쇄 후 너무 거칠거나 뭉개져 보일 수 있습니다.

· 기본 체크를 한 파일의 경우 그렇지 않은 파일보다 접수 완료 시간이 단축됩니다.
· 기본 체크에 문제가 있는 파일의 경우 접수 완료 시간이 최대 1일 정도 더 소요될 수 있습니다.

✓ Adobe Illustrator를 사용하여 접수할 때의 작업 유의사항입니다. 가장 기본적인 내용만 설명하고 있으며,
자동점검시의 세부 오류에 대한 내용은 경고 및 오류해결의 하위 페이지들에서 설명합니다.
양면 명함 3건을 주문할 시 대지수(Number of Artboards)를 6로 입력(앞, 뒤 대지로 각 3건)하고 갈지자(Z)방향으로 배열합니다.
양면이기 때문에 열(Columns)에는 2를 입력(왼쪽 앞면, 오른쪽 뒷면)하고 폭(Width)과 높이(Height)에 작업사이즈 92 X 52 (mm)를 입력합니다.
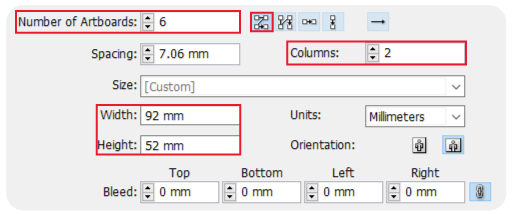
대지 외부으로 돌출되는 부분이 있어도 따로 클리핑을 할 필요가 없으며 대지 외부에 있는 항목들은 자동으로 무시됩니다.
양면일 경우 대지의 열(Columns)을 2, 단면일 경우 대지의 열(Columns)을 1로 설정하시면 됩니다.
3건 양면일 경우
3건 단면일 경우
하나의 대지에 명함 앞, 뒷면을 나열 후 각각 그룹설정을 하는 방법입니다. 각 그룹이 편집사이즈를 벗어나는 부분이 있으면 안됩니다.
벗어나는 부분이 있다면 클리핑 마스크를 적용해주세요.
3건 양면일 경우
3건 단면일 경우
주문서내용의 사이즈와 실제 접수 파일 내용의 사이즈 및 방향도 일치해야합니다.
92 X 52mm 명함일 때 실제 파일도 92 X 52mm로 작업되어 있어야 하며, 세로명함일 경우 앞면은 90도 회전,
뒷면은 -90도(270)도 회전하여 접수바랍니다.
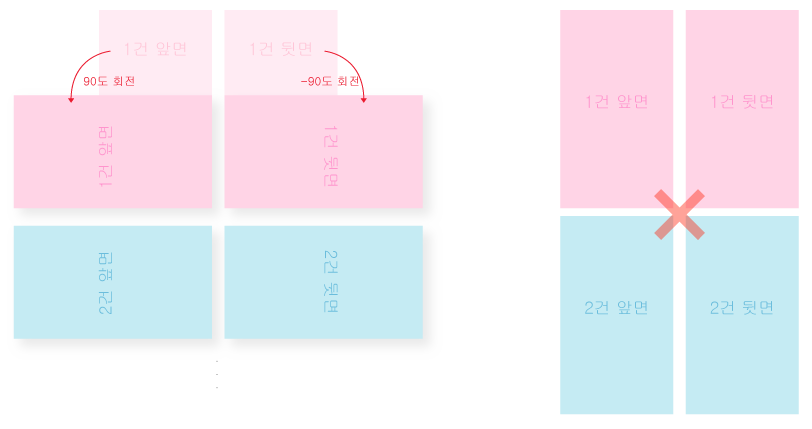
자동화된 접수방식은 접수직원들의 수정 없이 바로 자동접수 됩니다.
외곽에 안내선이 있으면 실제로 인쇄되어 재단 후에도 표시 될 수 있으므로 안내선의 색을 선 색 없음으로 설정해주세요.
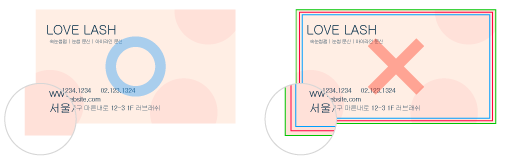
* 안내선을 선 색 없음으로 지정하지 않아 그대로 인쇄된 경우 재작업이 불가능하며
돔보선 표시 후 접수 시 접수 대기 상태가 됩니다.
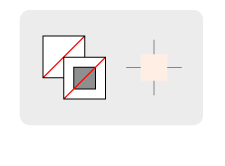
작업 안내선은
선색 없음 지정
돔보선표시를 했을 경우 삭제
후 주문
인쇄를 위한 문서는 반드시 CMYK로 설정해야 합니다. RGB로 인쇄 시 원하는 색상이 아닐 수 있습니다.
새 문서창에서 CMYK모드 설정
문서를 새로 만들 때 새 문서창에서 고급 항목을 촥장하고 색상모드를 CMYK로 선택해주세요.
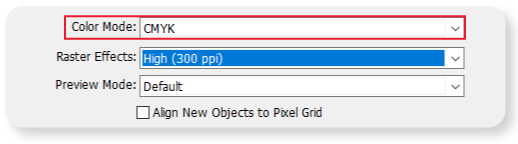
현재 문서탭에서 CMYK모드 확인
만들어진 문서의 탭을 통해 현재 작업중인 색상모드를 확인 할 수 있습니다.
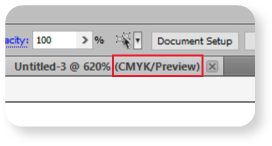
선택한 개체의 색상 확인
개체마다 CMYK로 지정되어 있지 않는 경우도 있으니 색상을 확인해주세요.
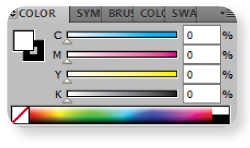
이미지를 포함하지 않고 연결된 파일인 상태로 접수하면 인쇄 시 이미지가 출력되지 않습니다.
연결 도구박스(LINKS)에서 상태확인
오른쪽 아이콘이 없으면 포함되지 않고 연결된 파일이므로 포함시켜야 합니다.
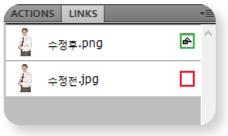
포함된 이미지
연결된 이미지
연결된 이미지를 포함
연결된 이미지를 선택하면 제어영역에 포함버튼이 활성화 됩니다. 버튼을 클릭하여 포함시켜 주세요.
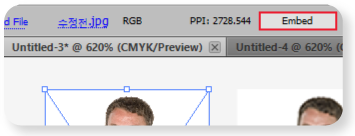
아웃라인처리가 되지 않으면 사용된 폰트를 서버에서 모두 맞출 수 없기 때문에 기본 폰트로 대치되어 출력되므로 접수 보류됩니다.
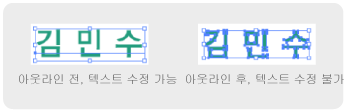
메뉴 > 윈도우(Window) > 속성(Attributes)을 선택해 모든 객체를 선택해서
칠 중복 인쇄(Overprint Fill), 선 중복인쇄(Overprint Stroke)를 모두 체크해제 합니다.
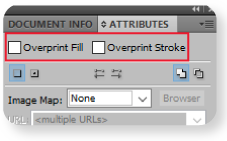
자동점검 시스템에서는 AI, 코렐드로우(CDR), PDF 파일만 접수받고 있습니다.
EPS파일형식은 지원하지 않고 있습니다.
· 기본 체크를 한 파일의 경우 그렇지 않은 파일보다 접수 완료 시간이 단축됩니다.
· 기본 체크에 문제가 있는 파일의 경우 접수 완료 시간이 최대 1일 정도 더 소요될 수 있습니다.

✓ 이미지는 CMYK 모드로 변환, 해상도 300dpi이상 사용하셔야 합니다.
한 페이지에 접수할 내용들을 각각 그룹하여 앞, 뒤 및 건수를 맞춰서 배열해주세요.
양면일 때는 그룹을 2열로, 단면일 때는 위 아래 한줄로 배열하면 됩니다.
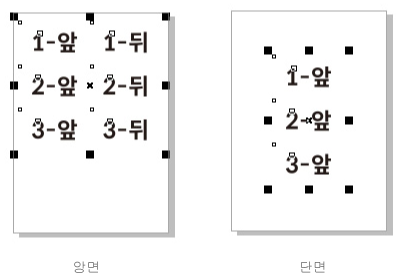
주문서내용의 사이즈와 실제 접수 파일 내용의 사이즈 및 방향도 일치해야합니다.
92 X 52mm 명함일 때 실제 파일도 92 X 52mm로 작업되어 있어야 하며, 세로명함일 경우 앞면은 90도 회전,
뒷면은 -90도(270)도 회전하여 접수바랍니다.
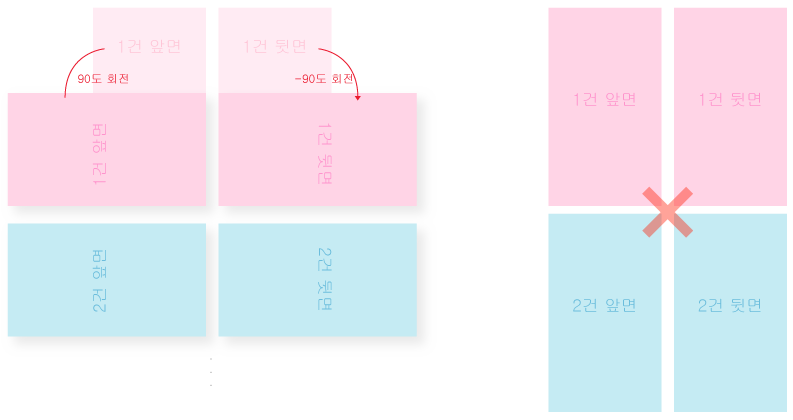
자동화된 접수방식은 접수직원들의 수정 없이 바로 자동접수 됩니다.
외곽에 안내선이 있으면 실제로 인쇄되어 재단 후에도 표시 될 수 있으므로 안내선의 색을 선 색 없음으로 설정해주세요.
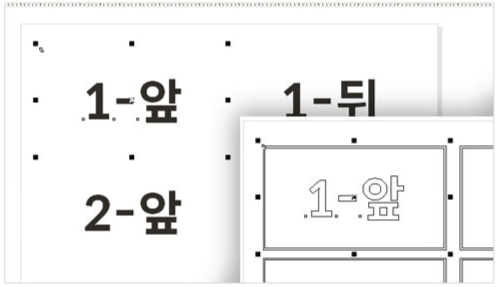
메뉴 > 보기 > 단순와이어프레임을 사용해서 윤곽선(와이어프레임)모드로 보면 외곽선이 보이지만
실제 보통 혹은 확장보기시에는 외곽선이 보이지 않아야 합니다.
인쇄를 위한 문서는 반드시 CMYK로 설정해야 합니다. RGB로 인쇄 시 원하는 색상이 아닐 수 있습니다.
선택한 개체의 색상 확인
개체마다 CMYK로 지정되어 있지 않는 경우도 있으니 색상을 확인해주세요.
그라데이션(계조채움)을 사용할 때도 CMYK로 되어있는지 확인해주세요.
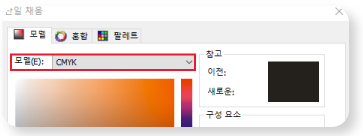
무늬채움 및 텍스처
무늬채움 혹은 텍스처 채움이 사용되었을 때는 인쇄 전 출력단계에서 인식을 못하는 경우가 빈번합니다.
메뉴 > 비트맵 > 비트맵으로 변환을 사용해서 비트맵으로 변환해주세요.
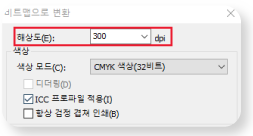
메뉴 > 윈도우(Window) > 속성(Attributes)을 선택해 모든 객체를 선택해서
칠 중복 인쇄(Overprint Fill), 선 중복인쇄(Overprint Stroke)를 모두 체크해제 합니다.
모든 텍스트를 선택해서 메뉴 > 배열 > 곡선으로 변환 명령을 실행합니다.
선처리가 되지 않으면 사용된 폰트를 서버에서 모두 맞출 수 없기 때문에 기본 폰트로 대치되어 출력되므로 접수 보류됩니다.

무늬채움 혹은 텍스처 채움이 사용되었을 때는 인쇄 전 출력단계에서 인식을 못하는 경우가 빈번합니다.
메뉴 > 비트맵 > 비트맵으로 변환을 사용해서 비트맵으로 변환해주세요.
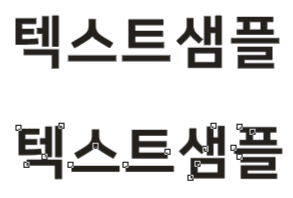
· 기본 체크를 한 파일의 경우 그렇지 않은 파일보다 접수 완료 시간이 단축됩니다.
· 기본 체크에 문제가 있는 파일의 경우 접수 완료 시간이 최대 1일 정도 더 소요될 수 있습니다.

✓ 이미지는 CMYK 모드로 변환, 해상도 300dpi이상 사용하셔야 합니다.
양면일때 페이지 배열
양면 2건을 주문할때는 각 페이지 크기가 92 X52mm 이며
4페이지로 구성 되어야 하고 1건 앞면 > 1건 뒷면 > 2건 앞면 > 2건 뒷면
순으로 아래로 배열되어야 합니다.
단면일때 페이지 배열
단면일때는 페이지의 크기를 제품 편집사이즈에 맞춰서
순서대로 구성하면 됩니다.
주문서내용의 사이즈와 실제 접수 파일 내용의 사이즈 및 방향도 일치해야합니다.
92 X 52mm 명함일 때 실제 파일도 92 X 52mm로 작업되어 있어야 하며, 세로명함일 경우 앞면은 90도 회전, 뒷면은 -90도(270)도 회전하여 접수바랍니다.
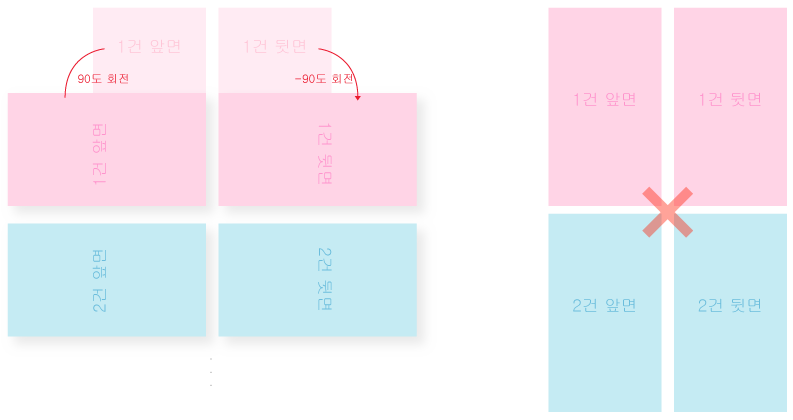
Corel DRAW에서 PDF로 저장해서 보내는 것은 권장하지 않습니다. CDR파일로 접수해주세요.
1. 일반
표준항목(Standard)에 없음(None), 호환성(Compatibility)에 Acrobat 6 (PDF 1.5)로 설정합니다.
옵션(Options)탭의 항목은 모두 체크해제 합니다.
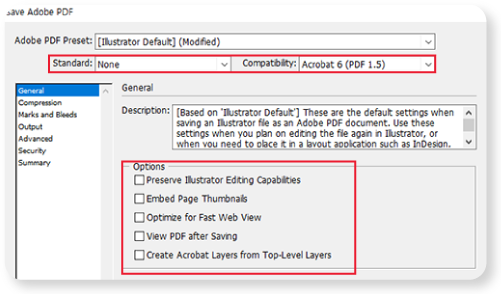
2. 압축
지나치게 큰 고해상도의 이미지(450ppi 이상)들의 해상도를 낮춥니다.
단색 비트맵 이미지(Monochrome Bitmap Images)는 절대 다운샘플링(Do Not Downsample) 하지 않습니다.
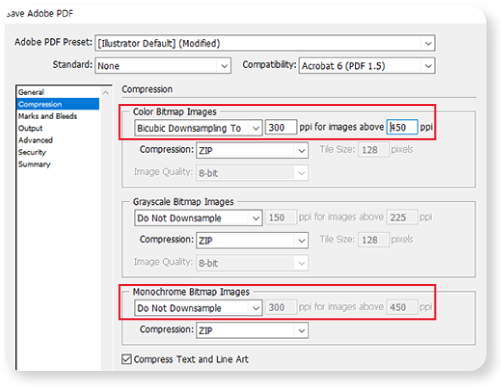
3. 보기와 도련
보기(Marks)항목을 모두 체크해제 합니다. 도련설정이 되어있을 수 있으므로 도련(Bleeds) 설정도 체크해제하고
상하좌우 여백을 모두 0으로 맞춰줍니다.

4. 출력
색상변환(Color Conversion) 없음, 프로파일 포함 정책(Profile Inclusion Policy)에서
프로파일 포함 안함(Don’t Include Profiles)으로 설정합니다.
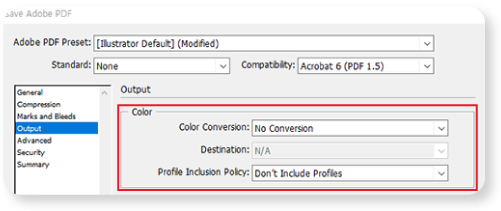
5. 고급
혹 아웃라인이 되어있지 않은 경우를 위해 글꼴포함 비율을 100%로 설정합니다.
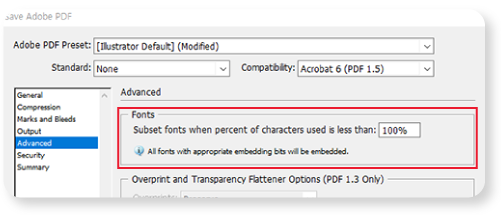
6. 보안
암호가 걸리지 않도록 모두 체크해제합니다.
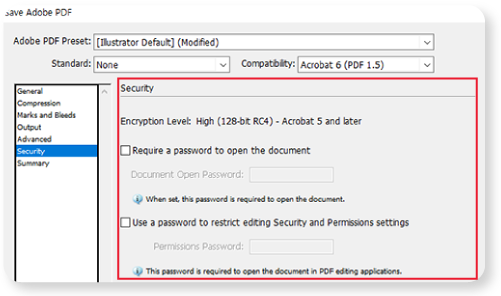
플라스틱 재질로 제작되어 물과 습기에 강하며, 언제나 새것처럼 사용할 수 있는 명함입니다.
14종의 다양한 카드재질이 준비되어 있습니다.
86mm x 54mm (작업사이즈는 상품별로 확인 바랍니다.)


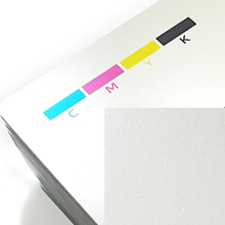

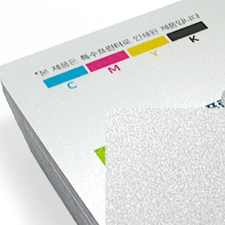





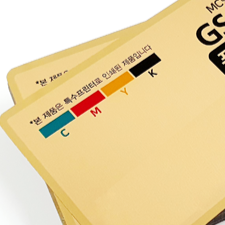
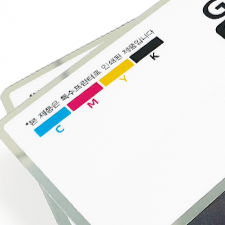



Adobe
illustrator
Adobe
illustrator
CorelDRAW
디지털 사진 및
디지털 그래픽툴 공용
디지털 그래픽툴 공용

반드시 작업 유의사항을 숙지하시고 주문해주시기 바랍니다. 당사가 편집, 수정 작업을 할 수 없으며
작업 유의사항에 맞지 않은 데이터의 오류는 사고처리가 불가하십니다.

작업 사이즈와 재단 사이즈의
색은 선색 없음 처리
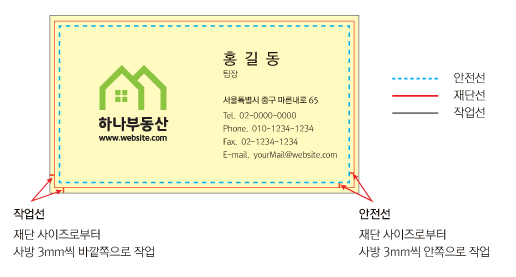
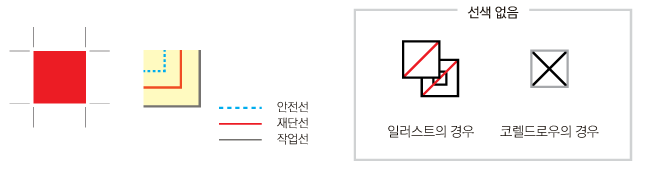
· 파일 업로드 시 돔보선은 넣지 마시고 안전선 / 재단선 / 작업선은 삭제가아닌 꼭 안 보이는 선색 없음으로 설정하셔야 합니다.
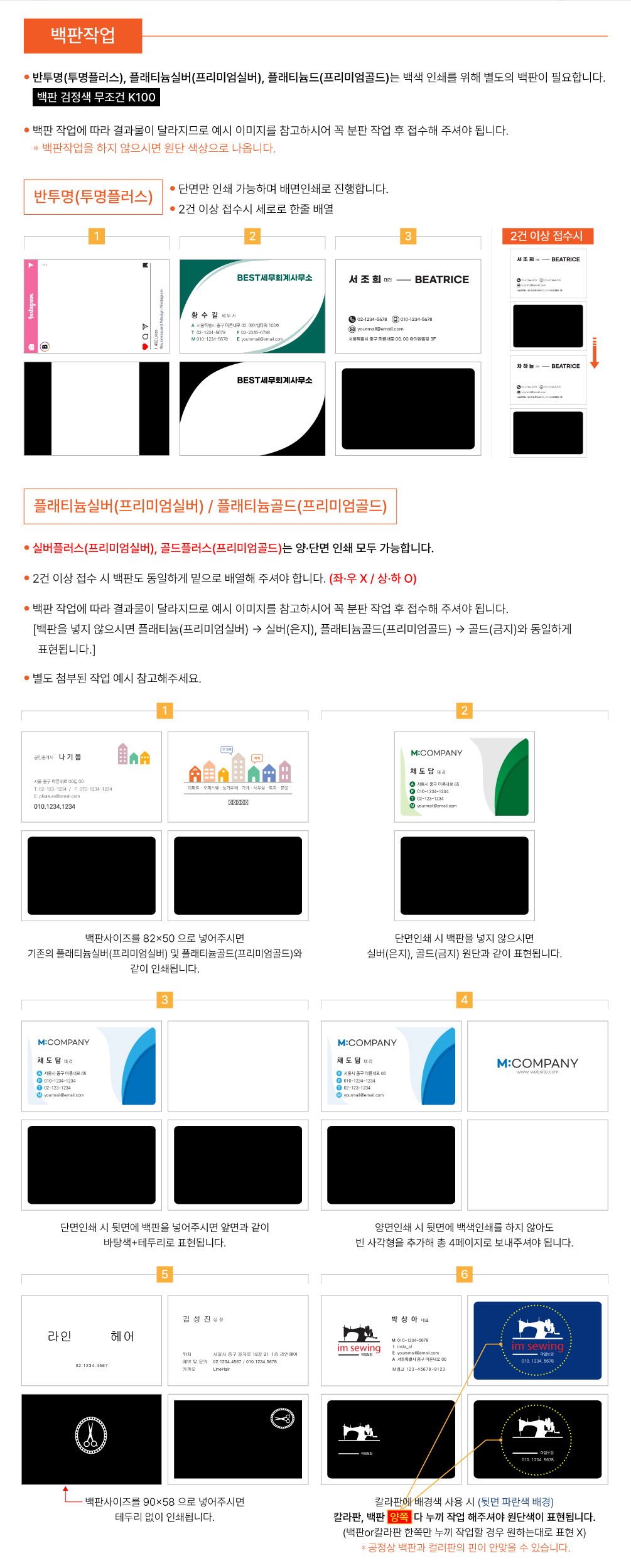
· 글씨나 배경 색상 작업 시, CMYK가 섞인 먹색은 더블톤으로 나올 수 있으니 먹(K100)으로만 작업하셔야 선명하게 인쇄됩니다.
· 모든 작업물은 CMYK로 작업하셔야 하시고 모든 글꼴은 아웃라인(곡선화) 하셔야 합니다. (Shift+Ctrl+O / Type - Create Outlines / 윤곽선 만들기)
· 복잡한 개체나 특수한 효과를 사용한 것은 레스터화(비트맵) 하셔야 합니다.
· 잠금(Lock)이 된 부분은 인쇄 시 빠지거나 위치가 변동되실 수 있으니 반드시 잠금을 해지하셔야 합니다.
· 빠지는 개체 없이 그룹을 만들어 접수 부탁드립니다.
· 사용하시는 이미지는 반드시 CMYK모드 - 300dpi 해상도로 작업하시고 파일 내 사용한 이미지의 링크 여부 확인하신 후 이미지 포함(EMBEDED) 하여 저장하셔야 합니다.
· 합판 시스템 특성상 한 장씩 재단하는 것이 아니라 200~500장의 많은 양을 한 번에 누르면서 재단하므로 안쪽이나 바깥쪽으로 재단 오차가 발생합니다. 테두리가 있거나 액자와 같은 형식의 디자인은 밀림현상으로 인하여 균등한 재단이 이루어지지 않으니 재단 사이즈에서 사방 3~4mm 여유 있는 작업을 하시면 육안상 많이 밀려 보이지 않으시니 작업 시 참고 부탁드립니다.
· 100mm 미만 사이즈는 재단 밀림으로 대각선으로 재단되실 수 있으므로 정밀한 재단을 원할 경우 도무송을 추천해드립니다.
· 합판 인쇄 시스템 특성상 인쇄 지연, 판 누락, 기기 고장, 연휴 기간, 데이터 이상으로 늦어질 수 있습니다.
· 접수완료 된 다음날 97% 이상 출고되지만 2~3%는 오류가 발생될 수 있으므로 해외출장, 행사 등으로 날짜 및 시간을 약속하는 제품은 주문을 사양 하며 늦어진 출고로 인한 책임은 질 수 없습니다. (별도의 독판 작업으로 문의 바랍니다.)
· 고객 여러분의 편의를 위하여 배송업무를 대행하기에 물건의 검수 작업 없이 배송 됩니다.
· 여러 가지 이유로 재작업 진행 후 납기지연으로 인한 배송, 퀵, 화물(착불) 등 요구시 발송은 가능하나 손해배상, 운송비는 부담하지 않습니다.
· 제품 보관 기간은 5일간입니다. 보관 기간 이후에 폐기하므로 별도 보관을 요청할 경우에는 출고실로 연락 주셔야 합니다.
· 모든 품목은 5~10% 미만의 수량 부족은 합판인쇄공정상 발생할 수 있으며, 후가공의 단계에 따라 더 발생할 수 있습니다. 이로 인한 환불이나 재작업은 불가합니다.